Just a week before Microsoft’s big Windows event, Windows 11 has leaked in almost its entirety. The new start menu, centered taskbar, rounded corners, cool animations, new wallpapers, almost every change is present in this leaked Windows 11 21996 build. So if you want to download and install Windows 11 on your laptop or desktop right now, you have come to the right place. We have explained the step-by-step process to download the leaked Windows 11 ISO image and flash it without any issue. So on that note, let’s go ahead and learn how to install Windows 11 on any PC right now.
Download and Install Windows 11 Right Now (June 2021)
Note: Before you go ahead and install Windows 11 on your PC or laptop, we would like to make it clear that this is a leaked Windows 11 build. The Windows 11 build #21996 linked below does not officially come from Microsoft. It does not include all of the rumored new features, could be riddled with bugs, and render your computer unusable if not installed properly. So, we suggest you proceed with caution and install this leaked Windows 11 build.
1. Once you have downloaded the leaked Windows 11 build, it’s time to flash the ISO image on a thumb drive. Make sure you have a USB thumb drive with at least 16GB of storage space. Now, go ahead and download Rufus (Free). You can check out Rufus alternatives if you need another software to create the bootable installer drive.
2. Next, launch Rufus and click on “SELECT” and choose the Windows 11 ISO image. Make sure the USB thumb drive is selected in the “Device” drop-down menu. After that, keep everything as default and click on the “START” button.
3. Now, go through the initial on-screen instructions and let Rufus flash Windows 11 on the USB drive.
4. Once the process is done, plug the USB drive on the PC where you want to install Windows 11. If you want to install Windows 11 on the same PC, keep the USB stick plugged in. After that, restart your computer.
5. Next, press the boot key continuously while your computer boots up. It will allow you to select the Boot device. For HP laptops, it’s the Esc or F9 key. You can look for the boot key for your laptop/ PC from the internet. It should be one of these: F9, Esc, F12, F10, etc.
5. From the Boot device options, select the USB thumb drive on which you just flashed the leaked Windows 11 build.
7. Now, the setup process is similar to how we install Windows 10. Simply choose Install Now -> I don’t have a product key -> Select Windows 11 edition -> Custom.
8. Here, select the partition on which you want to install Windows 11. After that, the Windows 11 installation process will start on your PC.
10. Soon, your PC will restart, and a new Windows 11 OOBE setup screen will appear. You can now unplug the USB stick. Go through the on-screen instructions and sign in with your Microsoft account. You can also create an offline account if you want.
11. Finally, Windows 11 will be live on your PC.


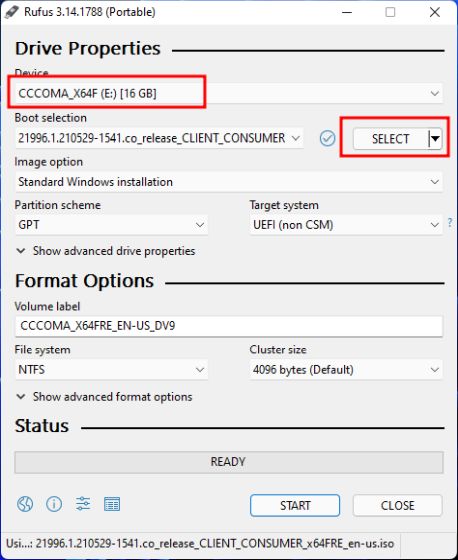
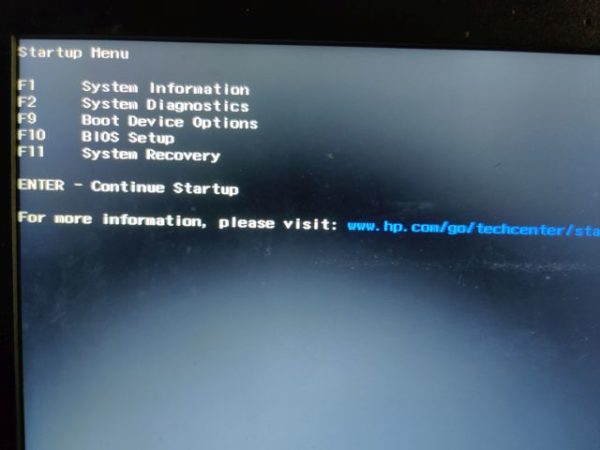
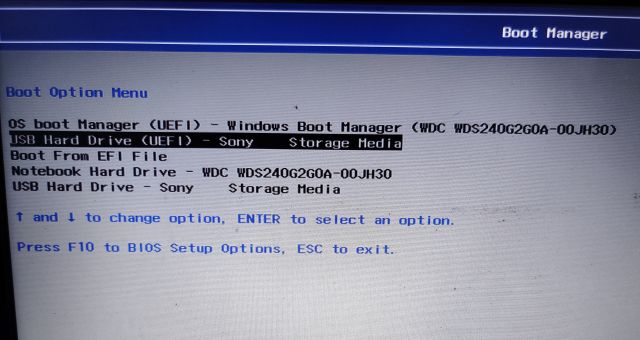

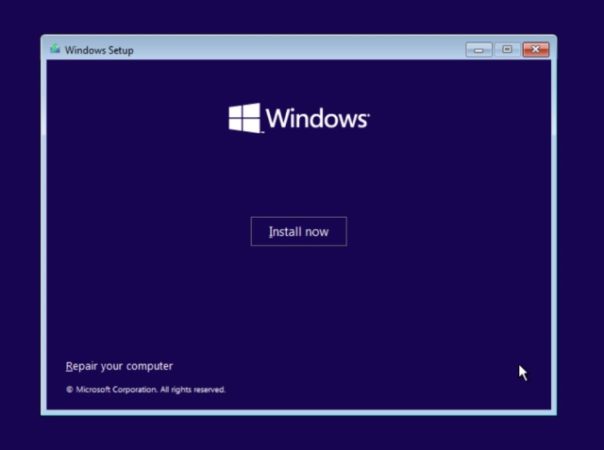
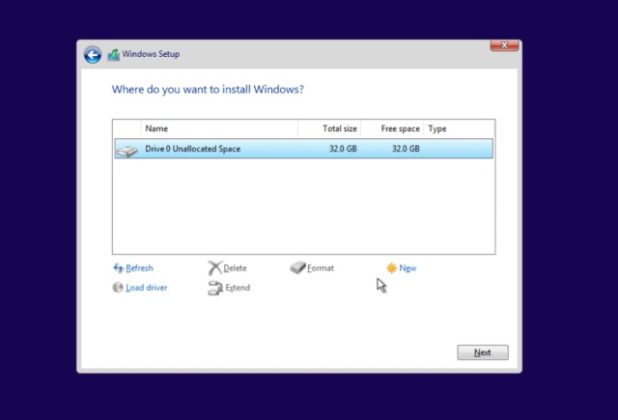
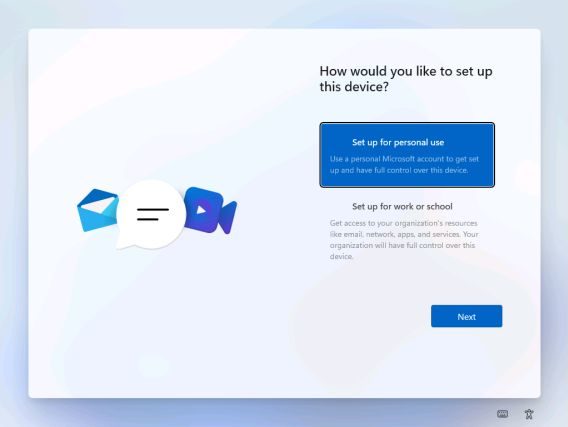
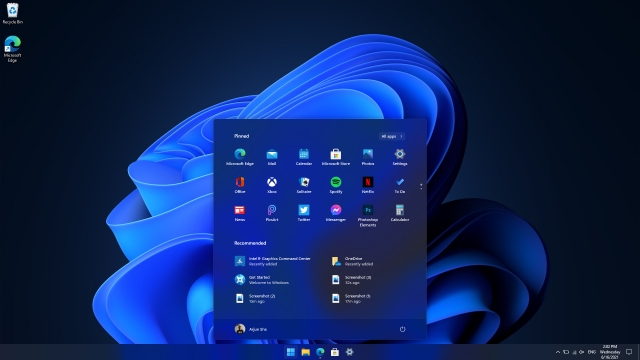
0 Comments